Приветствуем вас, дорогие читатели! Если вы находитесь в поисках причины того, почему не работает экран на компьютере, не обязательно сразу обращаться к специалисту в мастерскую. Её можно обнаружить самостоятельно, если вы выполните указанные ниже манипуляции по очереди. Причина неисправности может находиться не только в самом дисплее, но и в других связанных с ним частях компьютера. В этой статье вы найдёте подсказки о том, на что стоит обратить внимание и описание пошаговых действий для проверки деталей, которые могут оказаться неисправными.
Питание
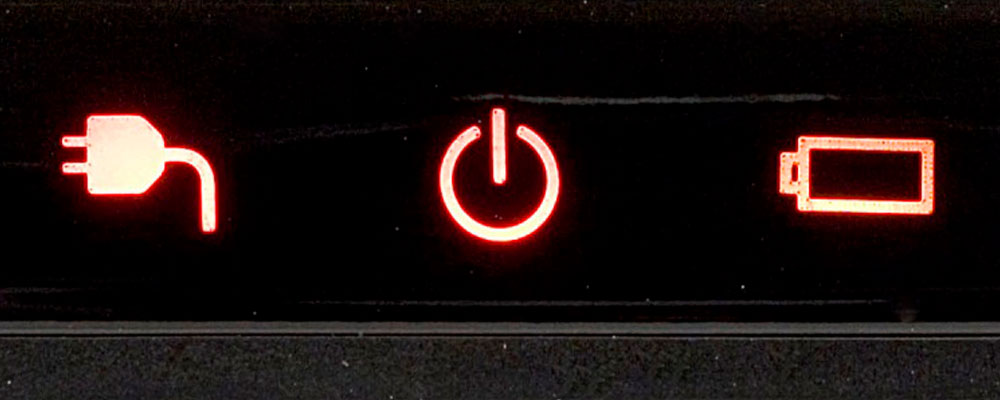
В первую очередь нужно исключить причину, которая может крыться в отсутствии питания. Индикатор на передней панели монитора должен гореть либо мигать. Если этого не происходит, стоит проверить, нажата ли кнопка включения на мониторе и удлинителе: вы могли случайно выключить одну из них во время уборки.
Если кнопки включены, необходимо удостовериться, что вилка кабеля плотно вставлена в розетку, а второй конец — в разъём для питания монитора. Вы могли дёрнуть за шнур, из-за чего провод частично вытянулся из гнезда либо сместился, что прервало контакт. Даже если визуально не очевидны его смещения, попробуйте вытянуть кабель и вставить его плотнее, а затем проверьте индикаторы.
Причина может крыться и в неисправности самого кабеля. Чтобы это проверить, подключите другой шнур (можно использовать тот, что подключается к блоку питания, если, конечно, ваш компьютер не с внешним адаптером).
Видеокабель
Убедитесь в том, что этот кабель подключён и сигнальный провод надёжно держится в разъёме. Проверьте, до конца ли вставлены HDMI и DisplayPort и закреплены ли порты VGA и DVI винтами на штекерах. Такую же проверку стоит провести и на том конце провода, который подсоединяется к компьютеру.
На случай, если неисправен сам провод, замените его другим или вставьте в другой коннектор. Если на мониторе и видеокарте есть несколько разъёмов, подключитесь через порт DVI вместо VGA или HDMI, либо наоборот.
Также видеоадаптер может быть интегрированным в материнскую плату и дискретным. Проверьте, возможно, у вас встроенная графика, а вы случайно вставили провод в дискретный адаптер. Провод должен быть подсоединён к нижнему разъёму, который расположен отдельно от остальных.
Источник сигнала
Если на компьютере есть возможность выбрать другой источник входного сигнала, воспользуйтесь ею. Для этого необходимо нажать на кнопку Input или Source (на ней изображён квадрат со стрелкой). Более подробно об этой функции вы также можете прочесть в инструкции, которая прилагалась к компьютеру.
Исправность монитора
Если вы проделали все указанные манипуляции, но ситуация никак не изменилась, стоит поставить под сомнение исправность самого монитора. Для исключения или подтверждения этого варианта позаимствуйте у кого-нибудь компьютер и проверьте работу монитора на нем.
Хотя это можно сделать и при помощи вашего компьютера. Для этого необходимо отключить от монитора все провода кроме того, что отвечает за подачу питания, и включить его. Если на дисплее будет указана информация о том, что сигнал отсутствует, или любая другая, значит, монитор не повреждён и дело в компьютере.
Но если монитор никак не реагирует на включение, сообщений не появляется, и кнопка на нем не горит, скорее всего вам придётся обратиться к специалистам по ремонту.
Контакты
Поверьте, надёжно ли вставлены все провода — оперативной памяти, видеокарты и остальные — в разъёмы на материнской плате, особенно если вы могли вытягивать их, чистить, или менять, вытирать пыль вблизи этих проводов. В таком случае есть вероятность, что контакт мог быть нарушен и, соответственно, картинка не будет выводиться на монитор.
Чтобы убедиться, что все соединения достаточно крепкие, выключите компьютер (вместе с кабелем из розетки), открутите винтики на задней части блока и снимите крышку.
Теперь вы можете осмотреть видеокарту и пластинки оперативной памяти и убедиться, что в местах соединения они не смещены и вставлены полностью, защёлки по бокам пластин закрыты, а графический адаптер прикреплён винтом к шасси.
Память
Проблема может заключаться в одном или нескольких модулях памяти. Об их неисправности система может уведомить вас с помощью звуковых сообщений, но это происходит не всегда. Чтобы проверить память, выключите компьютер из розетки и снимите крышку. Прежде чем начать манипуляции, стоит сделать фото того, что находится под ней, чтобы потом вы смогли все безошибочно вернуть на места.
Модули памяти закреплены в слотах защёлками. Откройте их и выньте модули. Контакты необходимо протереть ластиком и спиртом. После того, как вы вставите модули и все кабели обратно, включите компьютер. Если монитор все ещё не работает, можно вытянуть все модули оперативной памяти из слотов кроме одного, либо поменять их местами. После каждого такого действия включайте компьютер и проверяйте его работу.
Если на каком-то из этапов изображение все же появится, можно сделать вывод, что проблема в памяти, и неисправные модули стоит заменить.
Видеокарта
Видеоадаптер является как раз тем устройством, которое преобразовывает графический образ из памяти компьютера в форму, которая может быть выведена на экран. Сгоревший графический адаптер может и быть причиной появления чёрного экрана. Для того, чтобы это проверить, выньте кабель, идущий к видеокарте. Открутите винтик, с помощью которого она крепится и, отогнув защёлку, достаньте адаптер.
Пройдитесь ластиком и ватой, смоченной в спирте, по пластине, а затем вставьте её и кабели обратно. Запустите компьютер.
Если этот вариант не сработал, позаимствуйте у друга рабочую видеокарту и включите компьютер с ней. Если картинка выведется на монитор, то проблема найдена, но вам придётся заменить видеоадаптер.
Блок питания
Если после всех предыдущих манипуляций вам так и не удалось обнаружить причину неисправности, она кроется скорее всего в блоке питания. Для проверки лучше обратиться к специалистам, но если у вас есть в этом навыки и прибор для обнаружения неисправностей — мультиметр, — выполните следующие шаги.
Снимите крышку блока, а затем найдите разъём, прикреплённый к материнской плате, куда вставлено большое количество проводов от блока питания. Вам понадобится замкнуть контакты с зелёным и чёрным проводом. Это можно сделать разогнутой скрепкой, которая будет служить перемычкой.
Далее при помощи мультиметра необходимо измерить напряжение и сравнить его со стандартными значениями из таблицы. Для этого прижмите щуп чёрного цвета к чёрному кабелю, а красным щупом дотрагивайтесь по очереди до проводов всех остальных цветов.
Если напряжения вообще отсутствует или его величина более чем на 5% превышает стандартное значение, скорее всего ваш блок питания придётся сдать в ремонт или купить новый. Если у вас есть другой блок, попробуйте заменить им текущий и проверить работу компьютера.
Итак, мы убедились, что компьютер — очень взаимосвязанная система, и сбой в работе одной детали может привести к неисправности в совсем другой его части. Мы прошлись поочерёдно по всем частям, которые могли дать сбой и, как результат, сказаться на работе дисплея. Надеемся, что на одном из этапов ваша проблема была обнаружена.
В конце предлагаем вам посмотреть видео на тему: Почему не работает экран на компьютере?
До новых встреч, друзья! Если вам понравилась статья, вы можете поделиться ею с друзьями в социальных сетях.